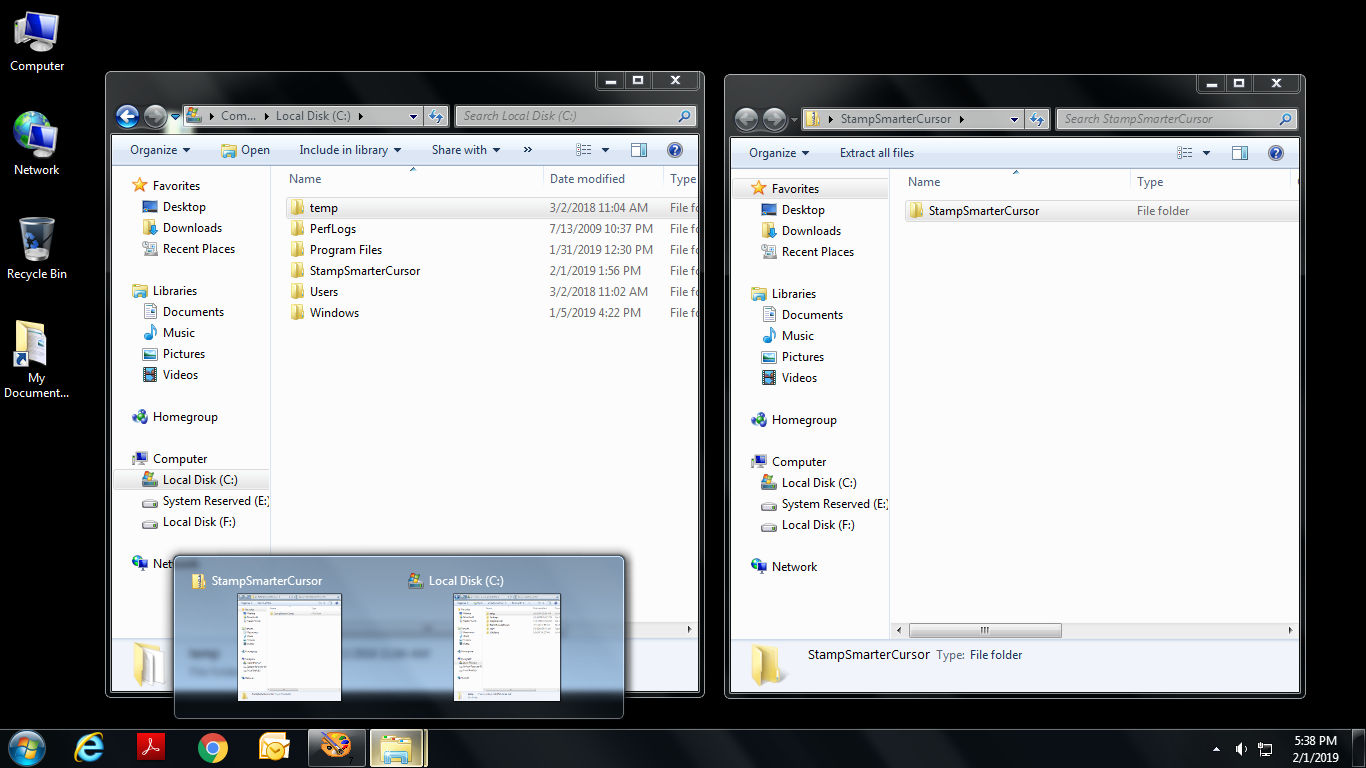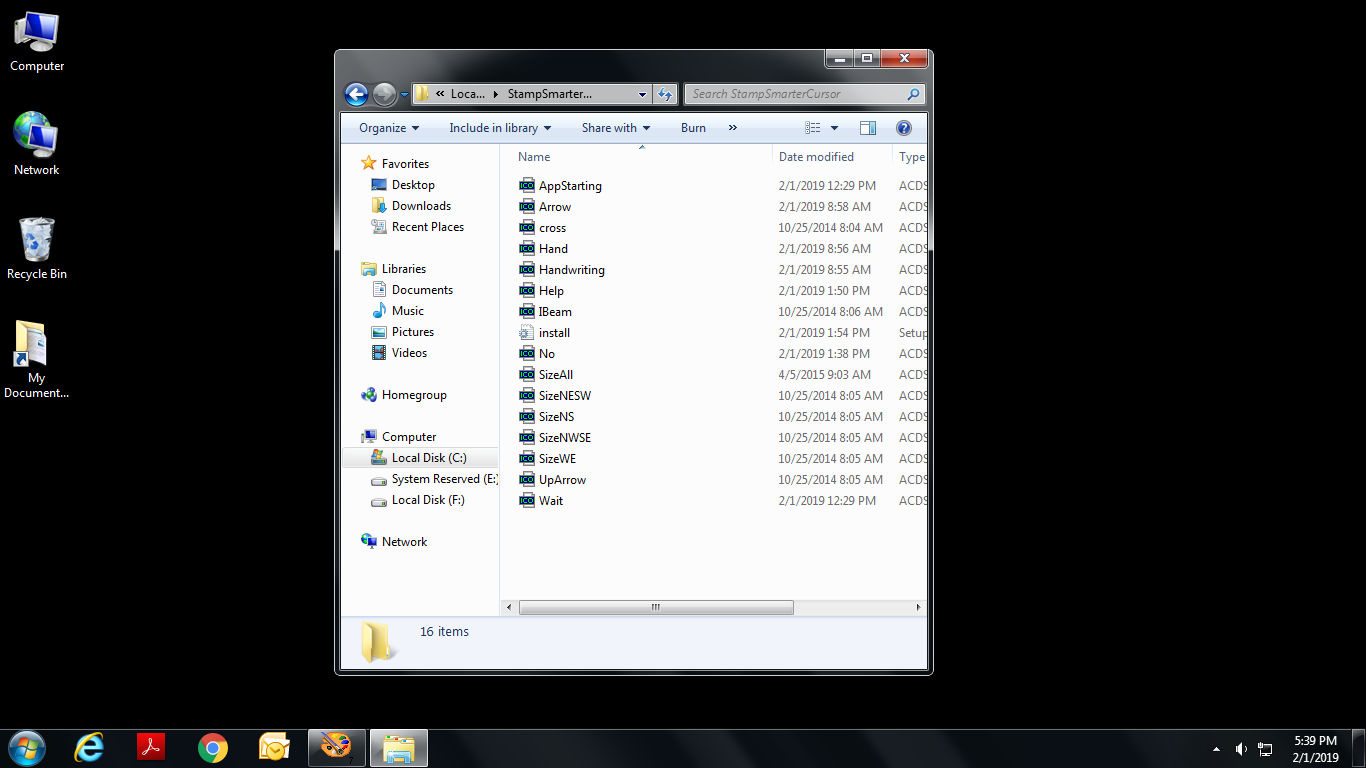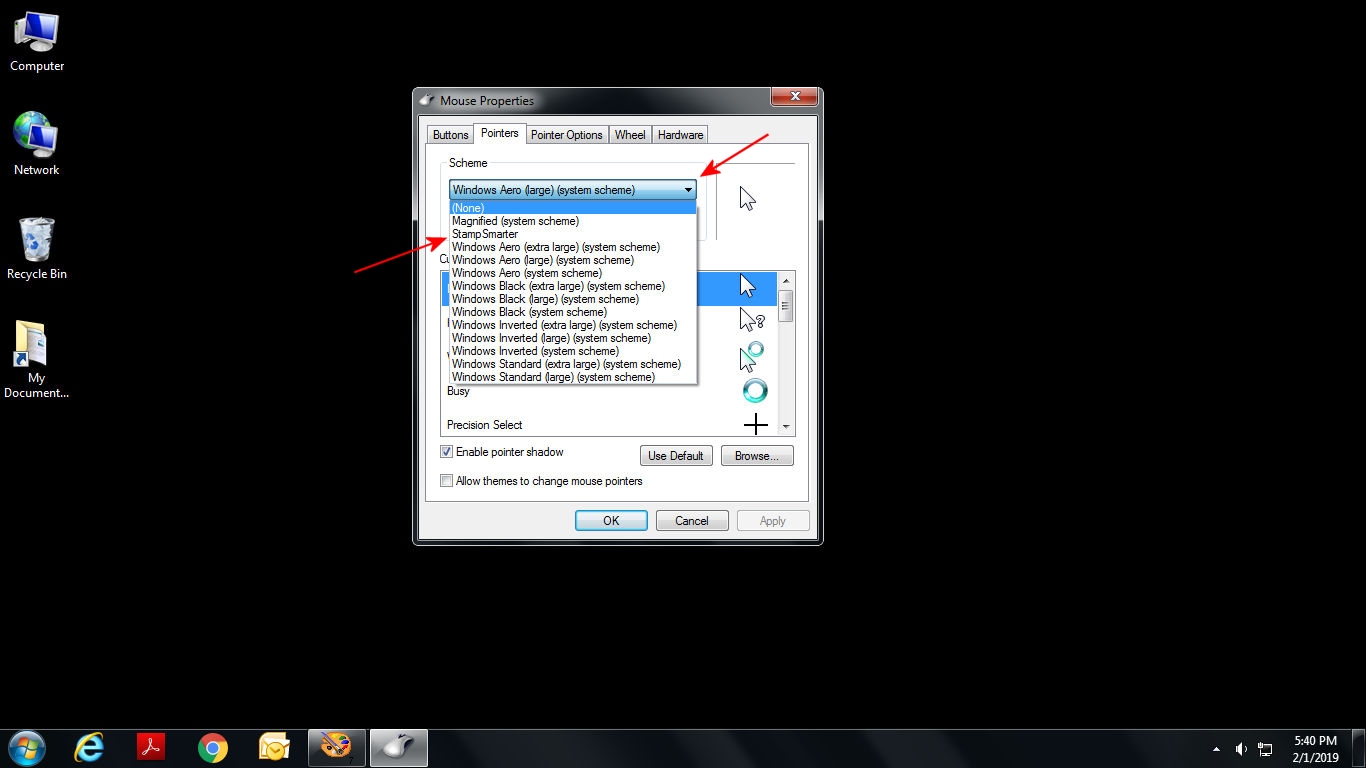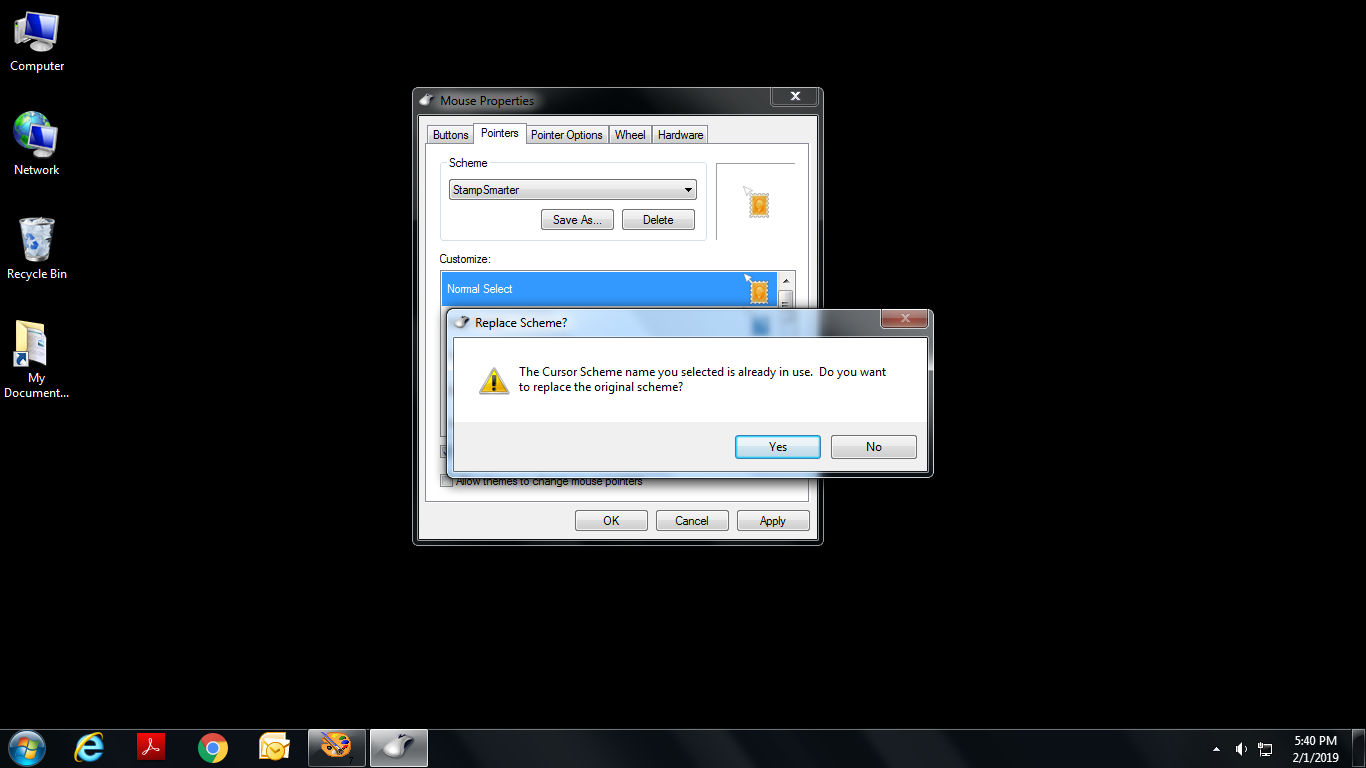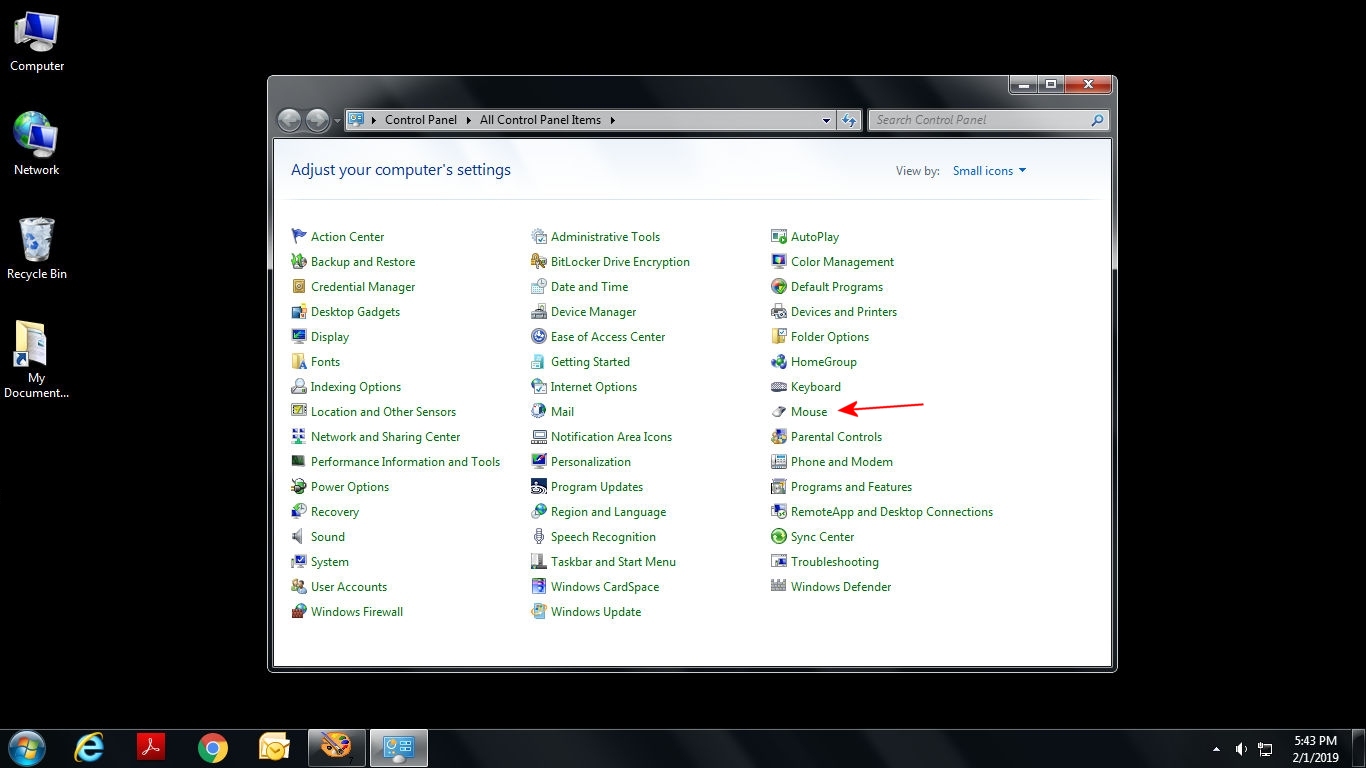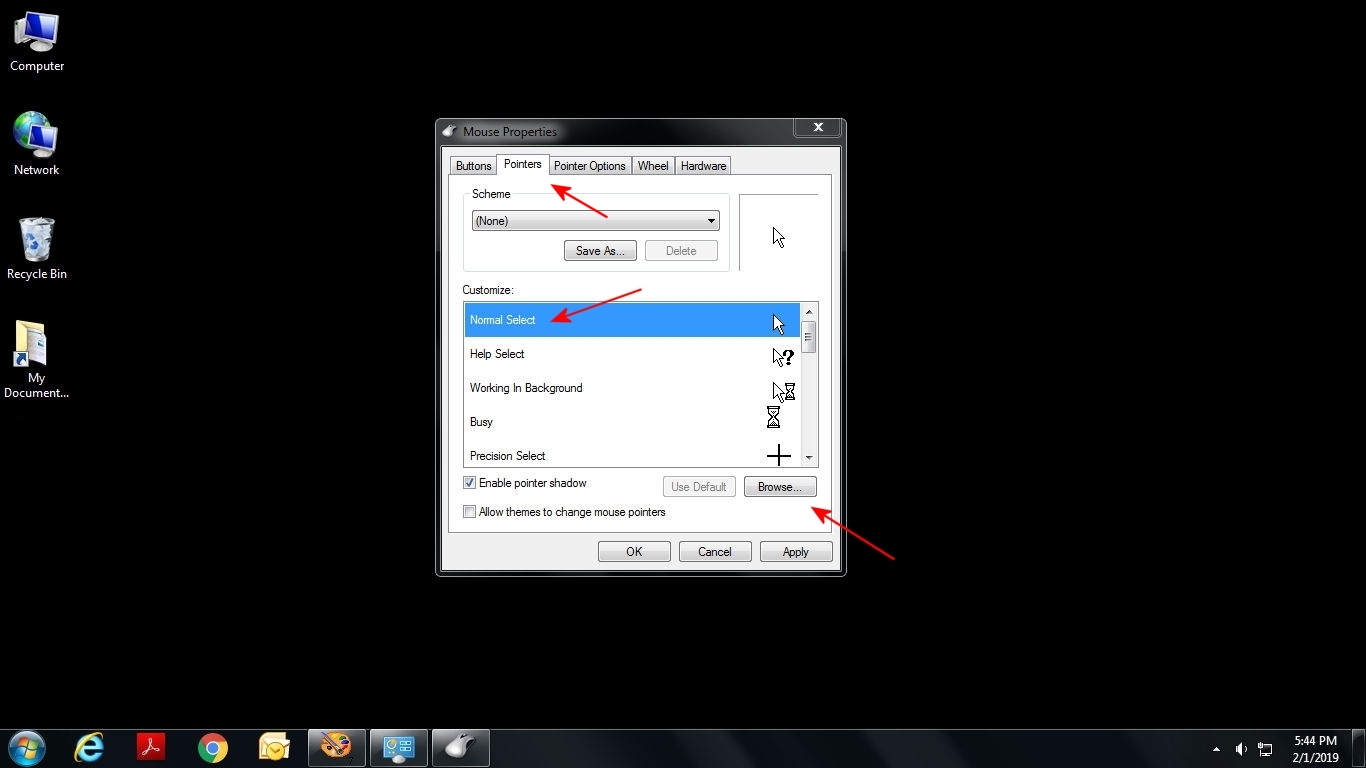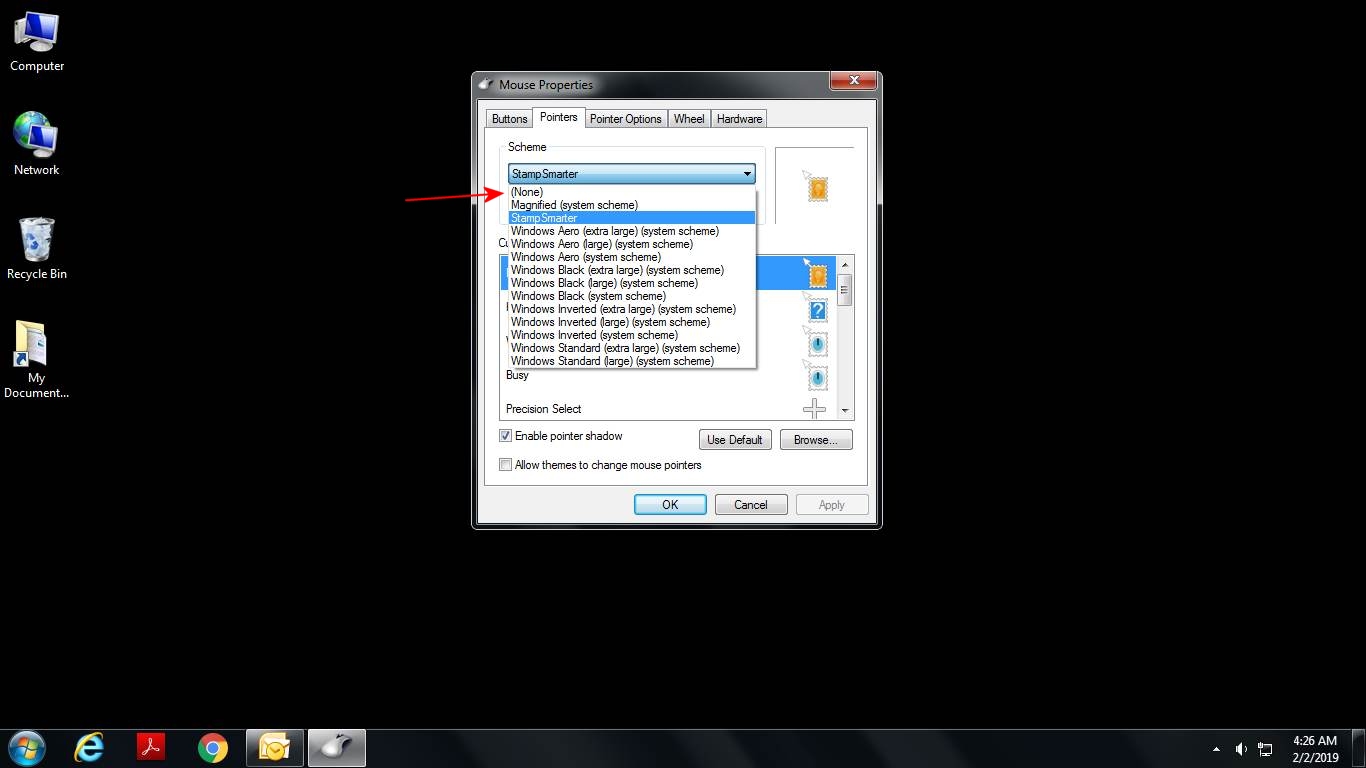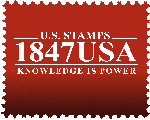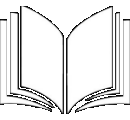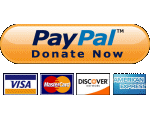Windows
Stamp
Cursors
Stamp
Cursors
Don Denman
These Windows ‘stamp’ cursors have been tested with Windows 7 and Windows 10. (They will probably work on any version Windows.) These are ‘fun’ and serve no meaningful purpose other than an acknowledgement to your favorite hobby. Windows cursors are limited to 32x32 pixels so please note there is only so much detail that can be put into the graphics. A few of the cursors have no stamp-relationship. This is intentional, for a cursor like a cross mark it did not make sense to try to torture it into a stamp-related design.
After installing and if you decide to not use the cursors, you can easily revert back to any previous cursors you had including the Windows defaults. There are about 15 default cursors that Windows uses at various times. There is a basic automatic install or you can manually install the cursor files; instructions for both are located below. The automatic install will change 15 cursors. If you would like to pick and choose which cursors to change then you should do the manual install.
Windows Automatic Install Instructions
Windows 7 screen shots shown, but Windows 10 is almost the same. Click on image to view high resolution
Windows Manual Install Instructions